webové prezetace dostupné pro každou firmu
Při realizaci webových stránek u Dave Design, získáte webhosting a doménu na jeden rok zdarma!

Nastavení e-mail klienta Microsoft Outlook 2007/2010 pro přijímání pošty pomocí protokolu IMAP a SMTP
Pro odesílání a příjímání pošty pomocí e-mailového klienta je potřeba vytvořit v něm nový poštovní účet. Zde je potřebný návod.


Další kroky probíají u obou klientů stejně
Po rozkliknutí Nastavení nového účtu vyberte záložku E-mail a dále tlačítko Nový...

V dalším okně zvolíme volbu Konfigurovat ručně nastavení serveru nebo další typy serveru a pokračujeme tlačítkem Další >

V následujícím okně zvolíme volbu Připojit se k emailovému účtu POP nebo IMAP
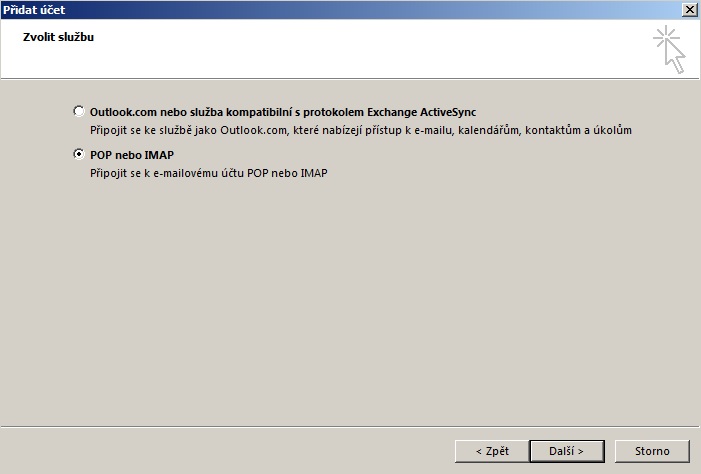

V okně nastevní e-mail účtu otevřeme okno Další nastavení.

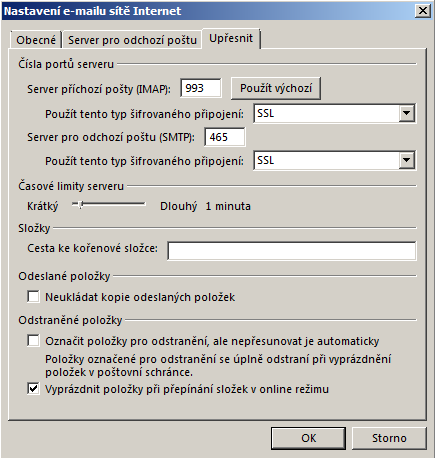
Přejdeme na další záložku Upřesnit a nastavíme:
NEBO
A nastavení uložíme tlačítkem OK
Dále pokračujeme tlačítkem Další> a provede se nám test připojení

Pro uložení našeho nastavení pak pokračujeme tlačítkem Dokončit.
Poznámka: Někteří poskytovatelé připojení blokují jiné SMTP servery mimo svého. V tomto případě kontaktujte svého poskytovatele připojení a vyžádejte si údaje o SMTP serveru pro odesílání pošty z vašeho počítače.